
Published 2015-07-24
Kindle Paperwhite 3rd Generation
The 3rd Generation
Almost two years ago, I upgraded my Kindle to the 2nd generation Kindle Paperwhite. In the upgrade, I got the latest front-lit screen with a resolution of 212 pixels per inch [ppi]. Yesterday, I upgraded my Kindle to the latest Kindle Paperwhite 3rd generation which boasts laser printer quality 300 ppi, a new font, and a new rendering engine that allows for slightly better formatting, drop caps and a few other typesetting niceties.
Pixel Peeping: 300 ppi vs 212 ppi
Let's get right to what is probably the biggest question in people's minds: how much of a difference is there between 300 ppi and 212 ppi? You might not think it sounds like much of a difference. If you're someone who reads their Kindle with a relatively large font, you may not notice a huge difference. You may notice that the text is slightly smoother, but maybe your current device is just fine.
To help illustrate the difference in resolution, let me have you think about pens for a moment. You can find ballpoint, felt tip and fountain pens in several different weights: fine, medium, bold, etc. If you think about trying to draw large letters, it doesn’t matter what size pen you use. You may have to spend more time filling in a large letter drawn with a fine-tip pen, but the letter is just as readable as if you had drawn it with a bold-tip pen. However, if you try writing smaller, the readability of that bold-tip pen will go down as the letters get smaller, but the fine-tip pen will continue to do just fine. Why? It has to do with space. Letters like "t" and "l" don't require much. But all those curvy letters, like "a", "b", "c", "e", "g", etc. require open spaces to help define their shape. And in this sense, the original Kindle with a 167 ppi screen probably had something like a medium-tip pen while the 2nd gen Paperwhite at 212 ppi had a fine-tip pen. But now, the 3rd gen Paperwhite has an extra-fine tip.
The animated image below is a close-up comparison of ppi differences with fonts at their smallest size from three cases. The first frame shows the 2nd gen Paperwhite at 212 ppi with the default Caecilia font. The second frame shows the 3rd gen Paperwhite at 300 ppi with the same font. The third frame shows the 3rd gen Paperwhite with the new Bookerly font. For starters, watch the "a" and the "g" in "starlight":
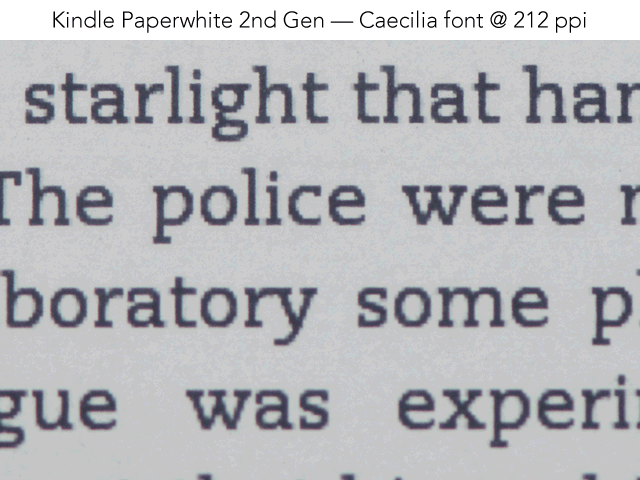
The image below shows the text at a size closer to its actual size on the screen:
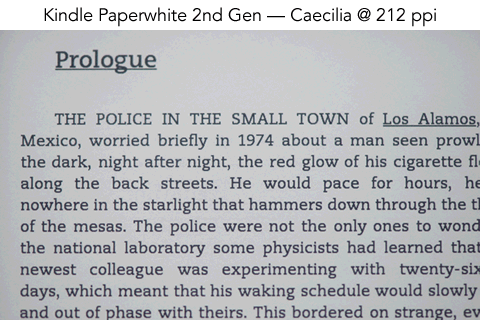
At 212 ppi (and the smallest size), Caecilia looks a bit chunky compared to its 300 ppi counterpart, and even chunkier compared to the more refined Bookerly font. Overall, I think Bookerly nicely combines the clear readability of Caecilia with the "nicer" Palatino font. At the higher resolution, spaces within letters are more defined, and serifs are smoother and sharper. I had seen samples of Bookerly when Amazon first announced the font, but I didn't think I'd actually like using it over Caecilia. But now that I have the new device, and even though I still really like Caecilia at the higher resolution, I admit that I do prefer Bookerly. Your mileage may vary.
Cosmetic Difference
Screen resolution and font difference aside, the new Paperwhite looks nearly identical to its predecessor. But there is one difference right on the front of the device that I really appreciate. The word "Kindle" still appears on the bottom bezel, but it is no longer silver/chrome. Instead, it is black, very understated and not at all distracting. You can't really see it in the comparison shot below, but you can see it in the header graphic for this article. The bright version has bothered me for quite some time. When reading, it was a minor distraction in my periphery that just wouldn't go away:
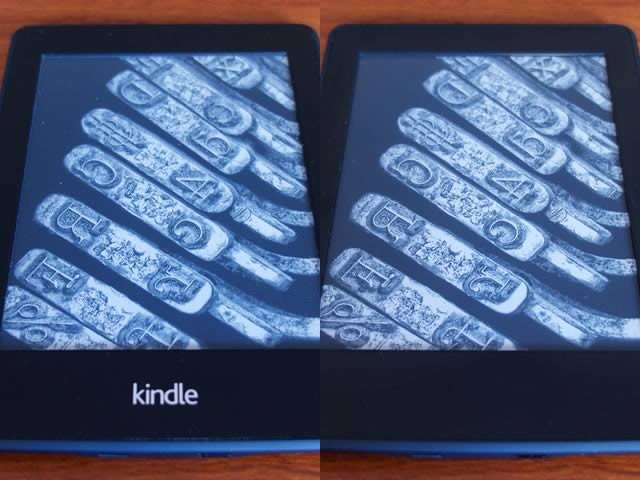
(2nd gen is on the left, 3rd gen is on the right)
Weight-wise, Amazon lists the Wi-Fi + 3G version as weighing 217 g. But my kitchen scale shows 211 g, with the 2nd gen Wi-Fi + 3G coming in at 218 g. Overall, the difference is negligible.
With the last one, I bought an Amazon-branded smart cover for it. This time, I opted for a less expensive (and thinner and lighter) Fintie smart cover. It's not much thinner, but if you hold up both covers, you can see the difference. The new device+cover weighs 305 g and the old device+cover weighs 352 g, so you save just over 1.5 oz.
Should You Upgrade?
If you already have a Kindle Paperwhite, I don't think I'd upgrade unless, like me, you prefer to stay closer to the leading edge of technology trends and you notice the pixels on your current display. Sell your old Kindle to help offset the upgrade cost and be happy with the jump in screen resolution and memory. Or better yet, give your old Kindle to someone else and convert them to the wonderful world of e‑books.
If you have an older Kindle with the 167 ppi display, and you're an avid reader, I would definitely upgrade. You may also have a lighted cover that provides a bright LED light that shines down on the display for reading at night. But with the Paperwhite, you gain its very nice and easy-on-the-eyes front-lit display.
Should You Buy the Entry-Level Kindle?
Short answer: No. Amazon still sell a basic $79 Kindle because they know not everyone wants to spend over $100 (let alone $209 for the Wi-Fi + 3G without special offers version) on a reading device — and probably because they still have plenty of old screens in stock. If you can see the difference between 300 and 212 ppi above, then you will definitely notice the difference between 300 and 167 ppi that the basic Kindle sports. If you like reading in bed or anywhere at night where you might otherwise use a lamp to illuminate the pages, the basic Kindle doesn't help you. You could buy a lighted case for it, but it's going to cost extra anyway, and the LED light in the cover will have one setting: On (and bright). But the Paperwhite, with its nicely adjustable front-lit screen, lights itself without adding extra strain on your eyes and without adding unnecessary brightness to the rest of whatever space in which you find yourself — no case required unless you want something to cover the screen. Speaking of covers, you would also miss out on the small luxury of the Smart Cover which turns on your Kindle when you open the cover and puts it to sleep when you close it. Yes, it is a very small thing, but still a convenience I'm happy to have.
Click here to read my first article about the Amazon Kindle E-readers.
